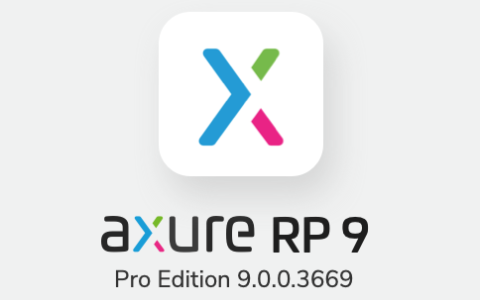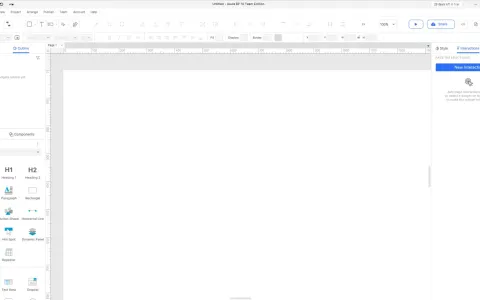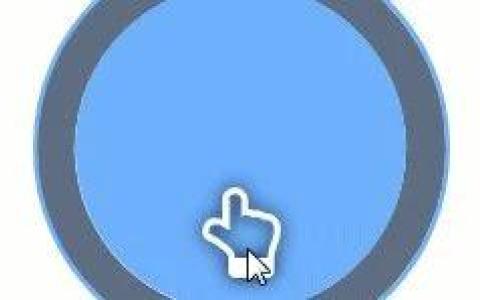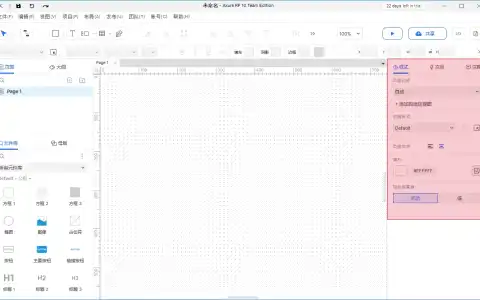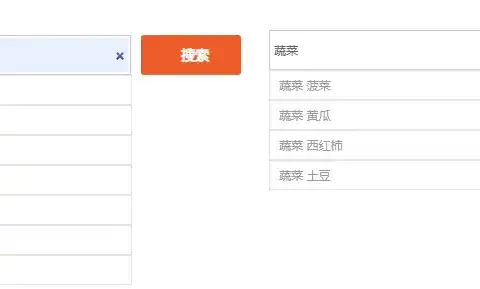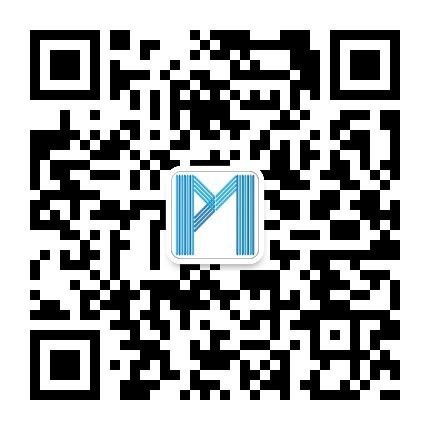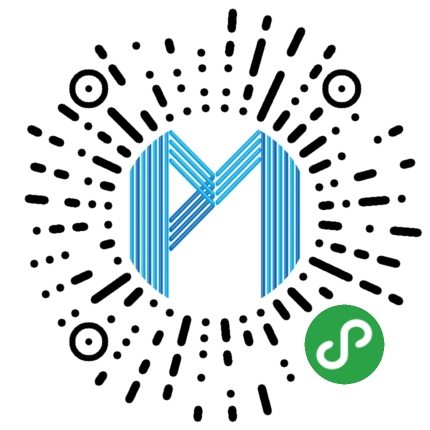导入RP文件
将其Axure文件与编辑中的Axure文件合并。
导入版本限制
Axure 10 中导入RP文件目前只支持同版本创建的文件导入,即Axure 10中只能Axure 10创建的文件进行导入合并。
注:如果低版本创建的文件需要导入合并,需要先使用Axure 10正常打开软件一次,保存为Axure 10版本后再执行导入合并操作。
关于导入部分软件汉化
汉化文件中,部分导入弹框提示暂未覆盖到,详细用途与说明请参考详细导入步骤说明。
关于导入步骤
常规的导入,如果不涉及特殊的一些软件设置,常规导入进行到第三步就可以直接执行跳到末页进行导入。在导入前,首先确定需要导入文件中那些部分,然后进行部分步骤的跳过达到快速导入,节省时间。
详细导入步骤说明
第一步:选择导入的页面
在选择需要导入的文件后,会自动加载文件中全部的页面。可以通过选择所需的页面进行导入。
- 全选:选择全部界面,适合文件页面全量导入
- 无:不选择任何界面,只导入文件后续的其它配置信息,忽略页面内容导入。
- 选择下级:需要选中存在子页面的页面,此选项才可进行操作。点击后全部选中对应的页面与子页面。
- 取消选择下级:需要选中存在子页面的页面,此选项才可进行操作。点击后全部将选中对应的页面与子页面移除选中。
小提示:
- 导入时会自动加载页面文件名称,为了方便导入选择,建议在日常编辑文件时保持良好的文件命名与归类的习惯。
- 导入时候,会按照对应的文件层级关系加载,保持良好的页面建立层级关系的习惯,可以在此处快速的通过下级的选择与取消选择达到直接选择所需模块的进行勾选。
第二步:母版文件选择
选择文件中需要导入的母版文件。
注:此处母版文件如果在导入页面中已使用,在未勾选的状态下也会为了保证导入页面信息完整自动导入。但是未使用的母版文件需要自行进行选择添加。
操作选项同页面操作选项。
- 全选:选择全部母版,适合全量导入
- 无:不选择母版(注:页面中已使用母版会自动导入)。
- 选择下级:选择母版和子母版
- 取消选择下级:取消选择母版和子母版
小提示:
- 保持良好的母版命名与分类习惯。
第三步:页面与母版导入细节确认
在选择了导入页面与导入母版文件后,会自动识别对应文件是否存在同名文件,若存在可以通过选择新增与替换进行页面导入选择。
- 新增:导入为全新的页面或母版。
- 替换:替换同名的页面或母版文件。
支持全部页面与母版的整体操作或单独选中页面与母版的导入方式调整。
小提示:
- 在导入中,尤其注意替换标识的页面与母版,确认是否需要进行替换,防止部分页面因为导入而丢失。
- 如果涉及页面较多,无法快速识别部分页面是否属于替换状态时,建议进行全部新增导入,导入完成后再进行删除不必要的页面,这样可以避免页面的丢失(注:导入前还是做一个版本保存是最稳妥的方案)。
第四步:选择视图
如果在导入文件中存在不同的视图布局设置时,此处会加载创建的视图,默然状态下视图不进行导入,需进行选择。
视图的用途
- 可以通过视图进行不同设备尺寸的适配。后续在页面样式中进行详细说明。
视图如何创建
- 视图在页面样式中进行新建,在日常使用中,若不涉及较高保真的原型时,通常不会进行视图创建,一个文件会使用一种默认自带的视图。
第五步:选择页面的常规设置
常规设置主要用于Axure转换为其它文件的设置,依次是HTML、导入Word、CSV报告、打印等设置。在日常使用中,一般进行常规设置改动较小,此处通常进行全部不选择导入。
注:相关详细的配置设置请查看菜单-发布相关文章。
第六步:页面注释字段、元件注释字段信息选择
页面注释字段选择
若在页面中进行部分注释字段信息时,此处会加载注释信息,可以选择需要导入的注释信息。
注:相关注释设置请查看注释说明区域相关文章。
元件注释字段选择
若在元件中进行部分注释字段信息时,此处会加载注释信息,可以选择需要导入的注释信息。
注:相关注释设置请查看注释说明区域相关文章。
第七步:页面样式、元件样式导入选择
页面样式导入
页面样式设置的导入,页面样式导入后会全局替换掉已有的页面样式。
相关页面样式布局设置请查看样式区域文章。
元件样式导入
元件样式设置,通常使用默认情况下的元件样式此处直接可以跳过,如果对默认样式进行了编辑更改,此处需要选中对应的修改后的样式或新增的样式进行导入。
相关元件样式布局设置请查看样式区域文章。
小提示:
- 相同命名的样式会进行覆盖,导入前需确认是否存在相同命名的样式。
第八步:全局变量
全局变量主要用于跨界面的部分数据联动,若涉及到对应的全局变量,此处进行勾选,防止因数据参数不全导致部分交互失效。
相关全局变量说明请查看菜单-视图的文章。
第九步:导入信息确认
最后进行确认导入的文件内容。此处会进行相关新增、替换等进行说明。
总结
- 导入功能能够方便多人进行离线协同,但是需要注意部分设置保持统一,防止相关导入不同设置而覆盖,例如页面样式、元件样式等等。
- 注意相关核心内容的命名规范与导入时的方式选择(替换还是新增),防止覆盖。常用:页面、母版等。
- 最重要的一点,导入前注意进行相关文件的备份,防止导入出错导致文件丢失。
本文来自Brose,本文观点不代表 PmTemple 立场,转载请联系原作者。原文链接:

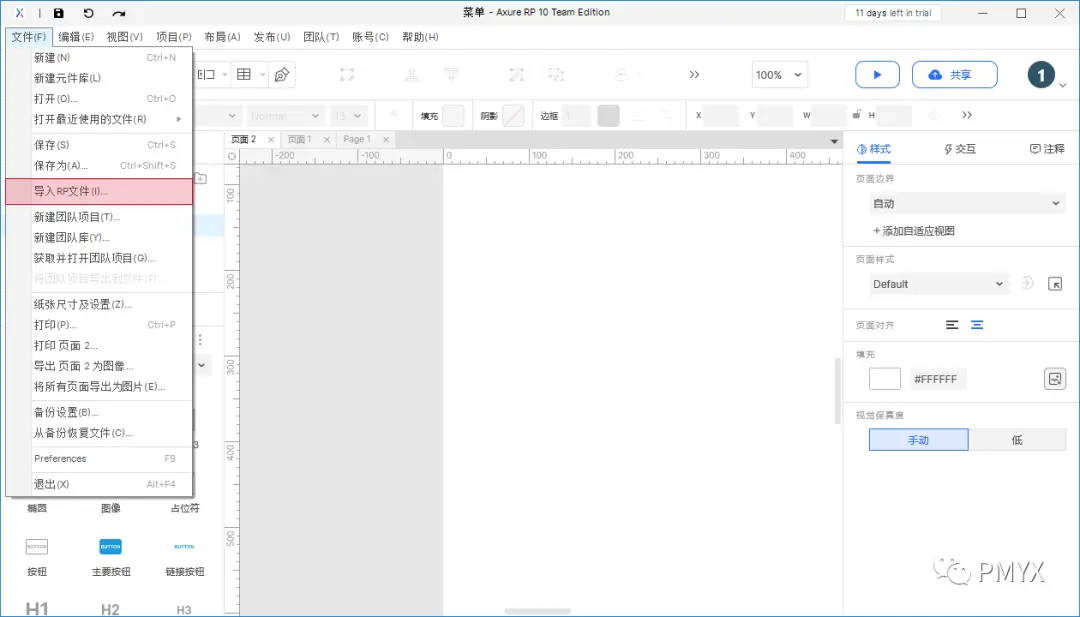
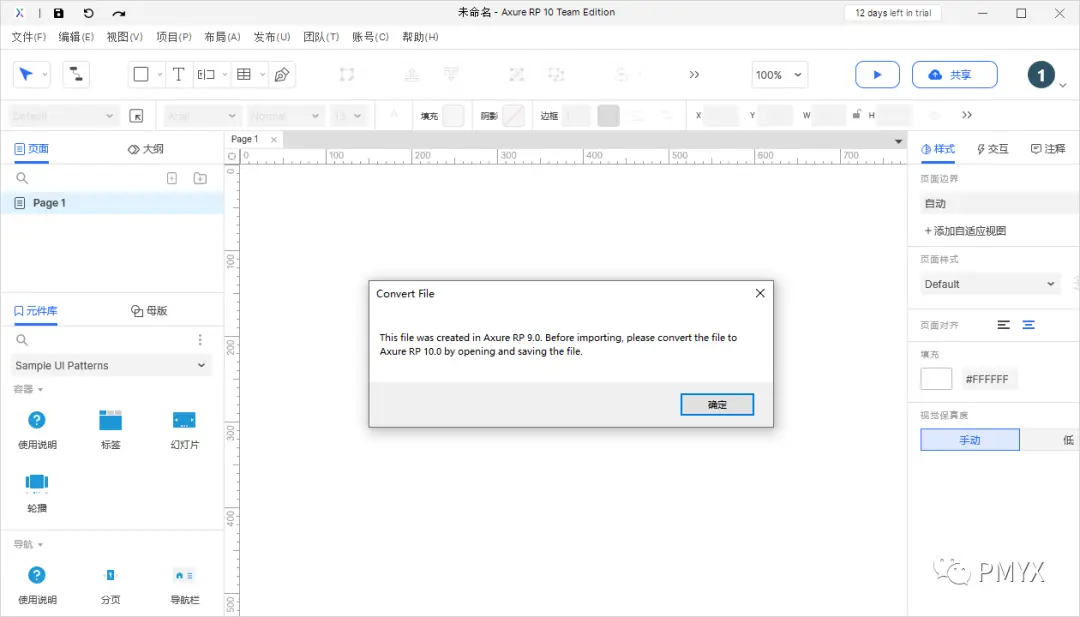
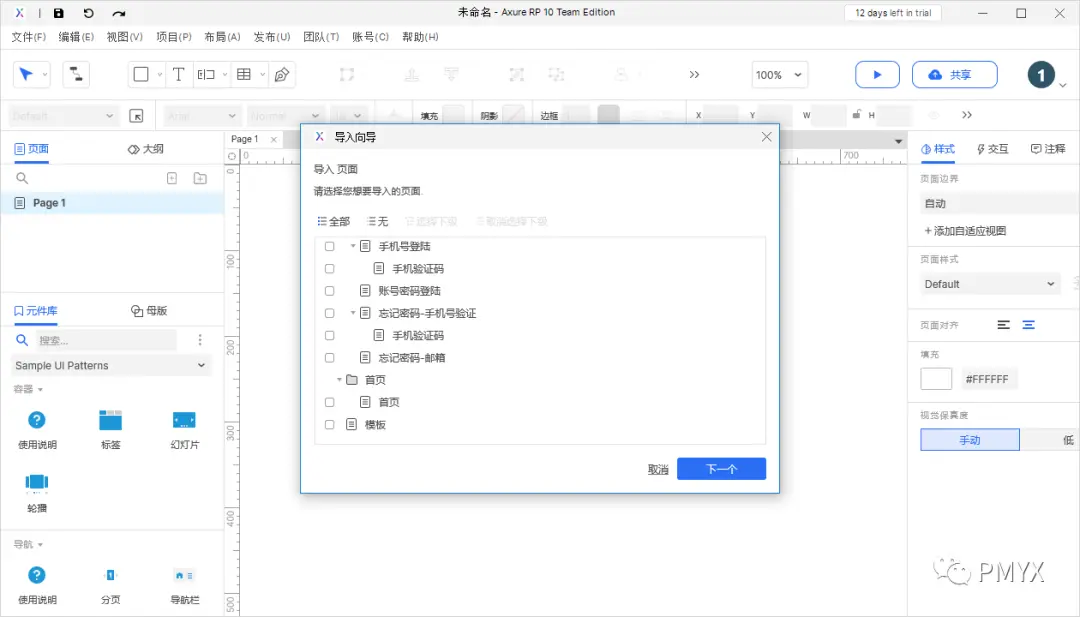
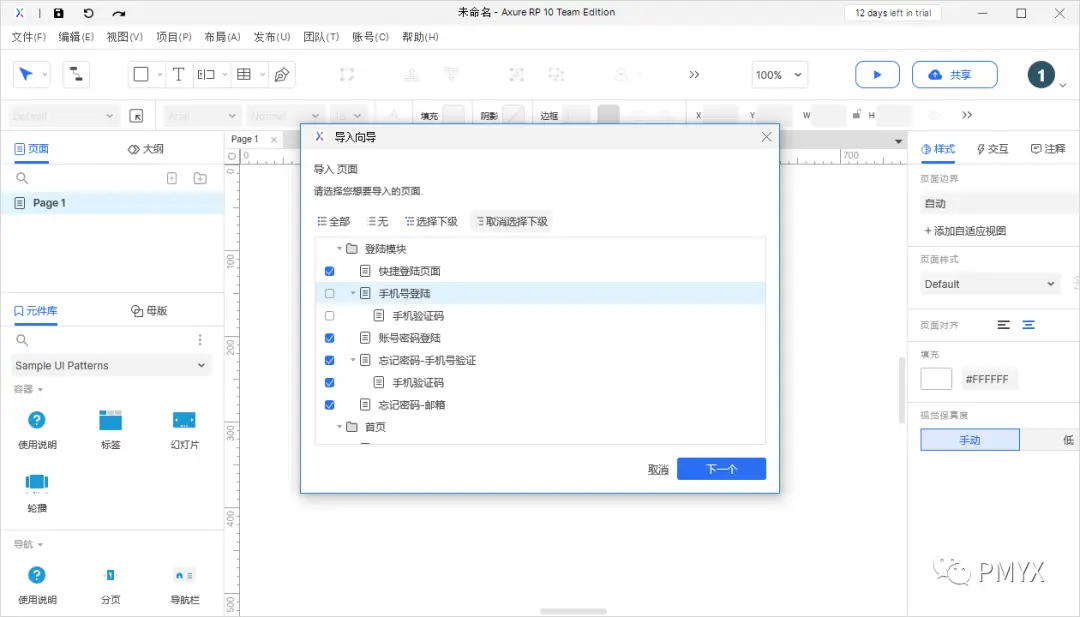
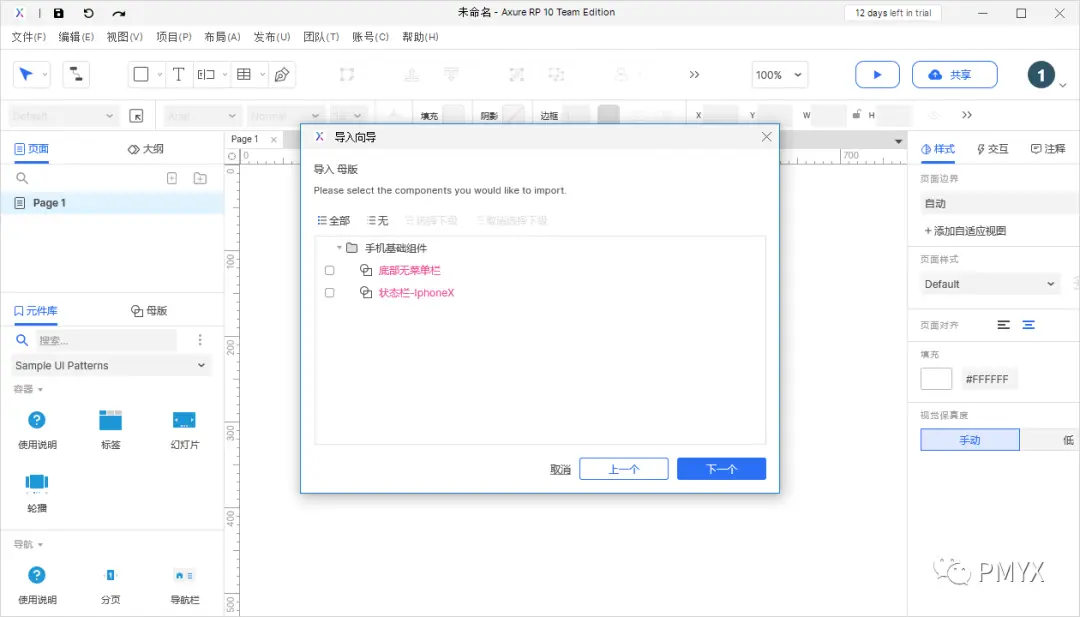
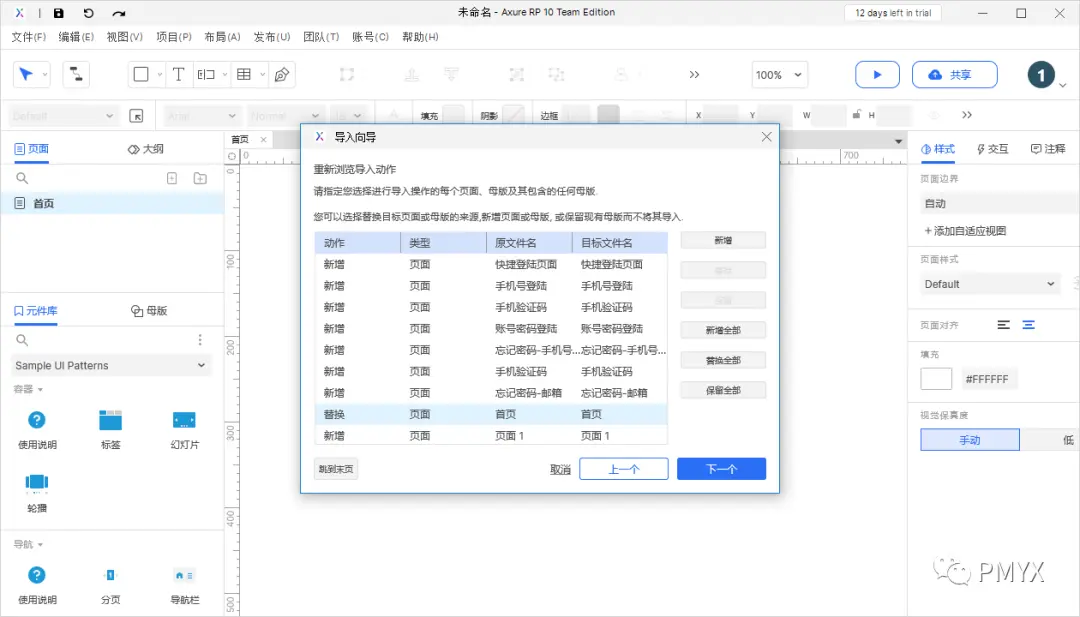
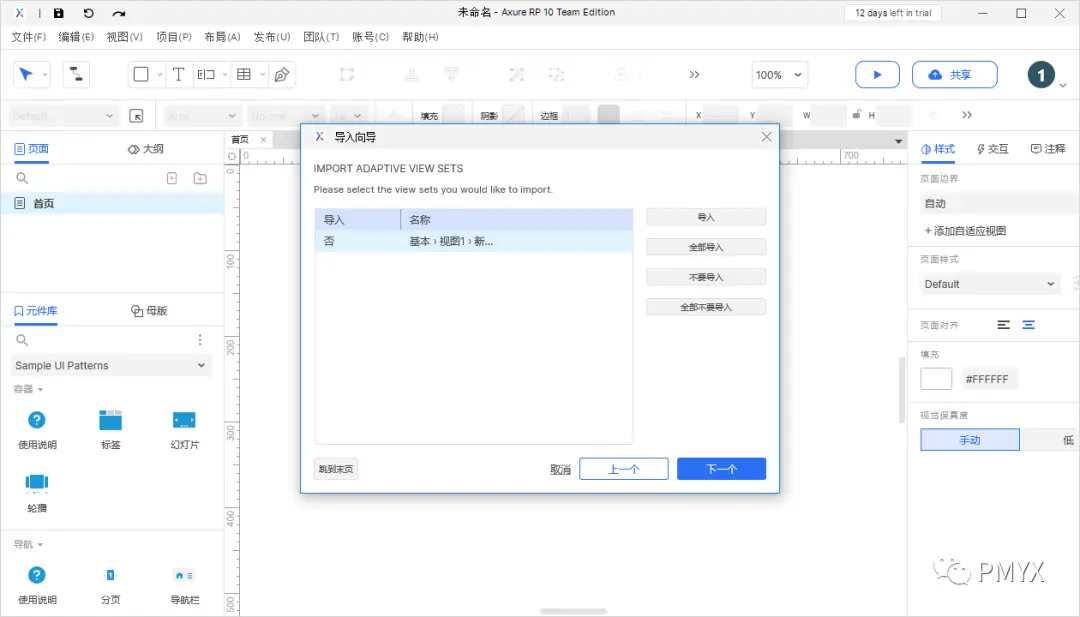
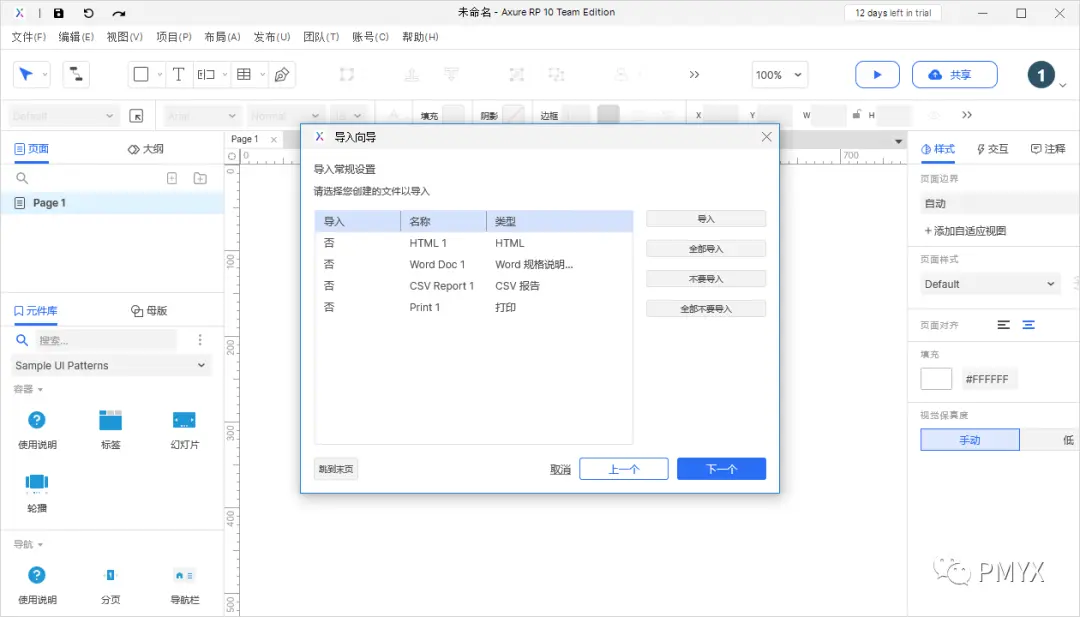

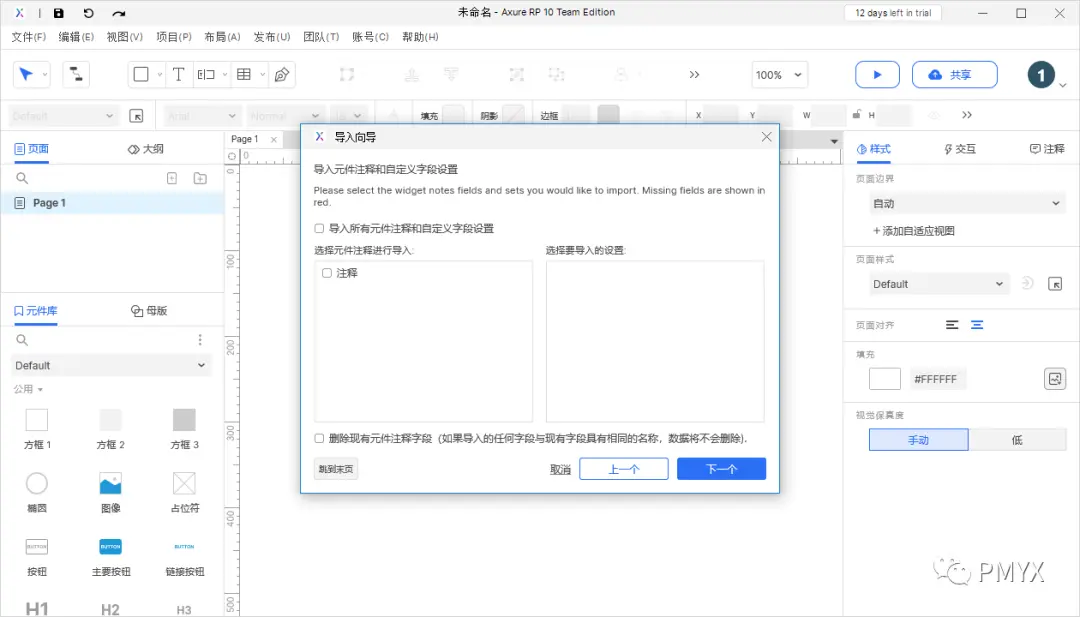
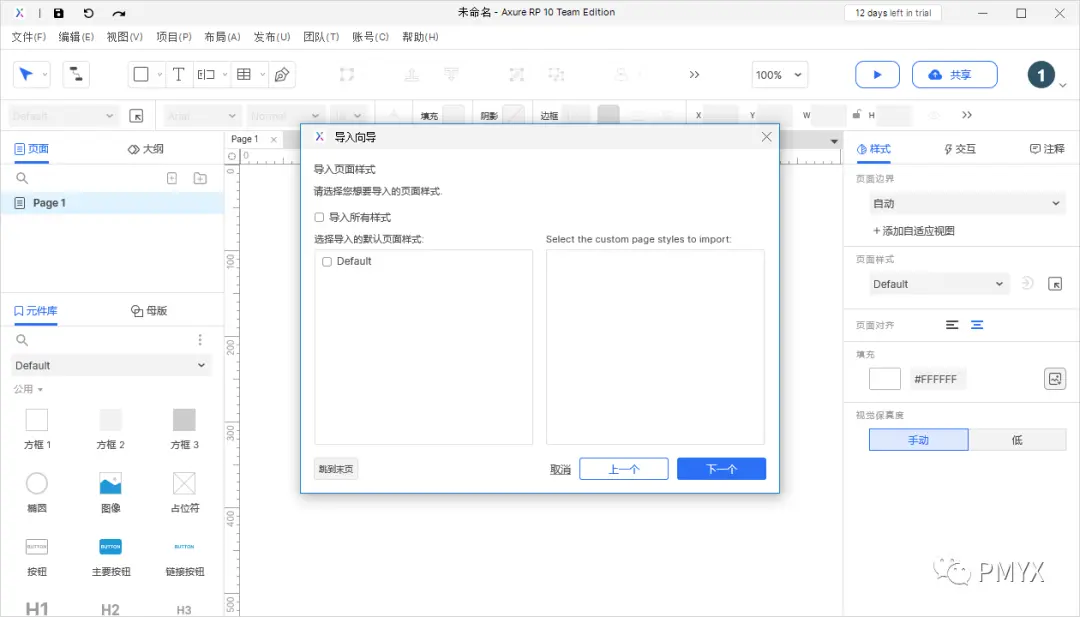
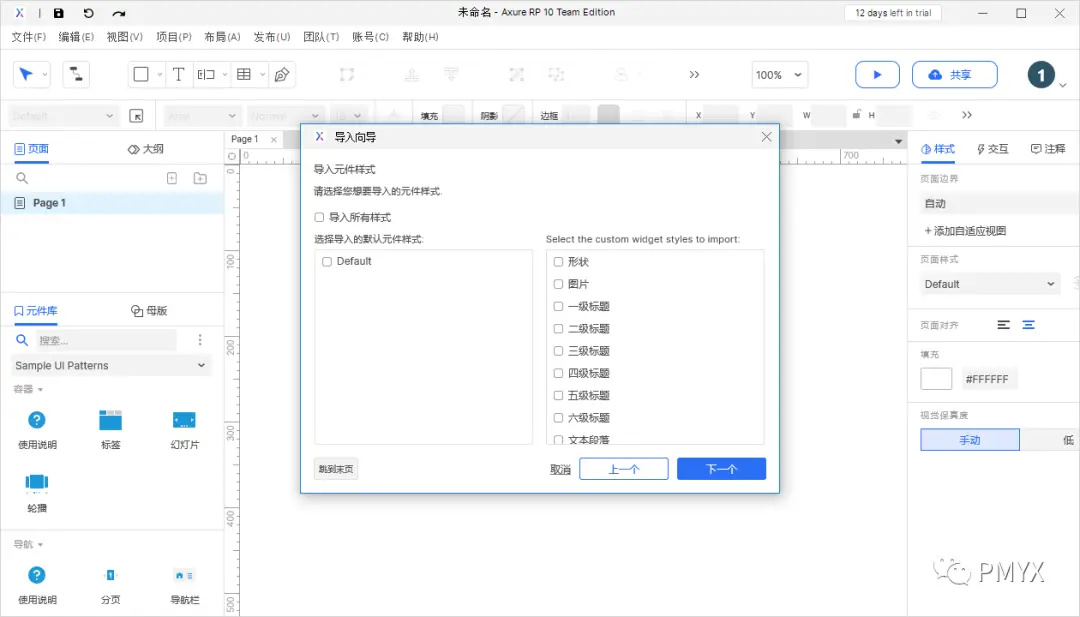
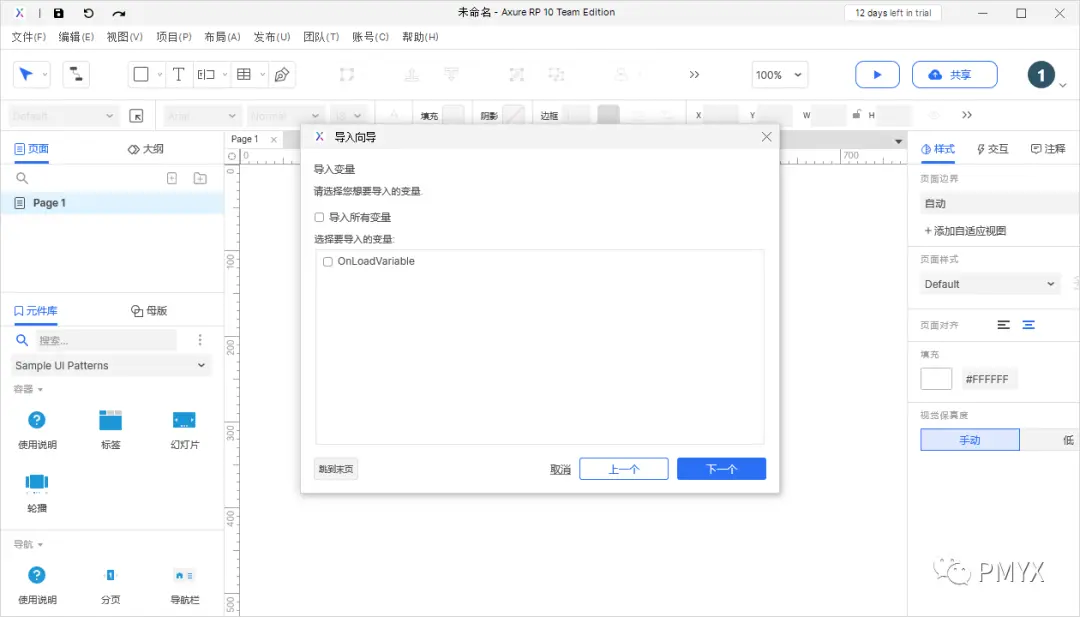
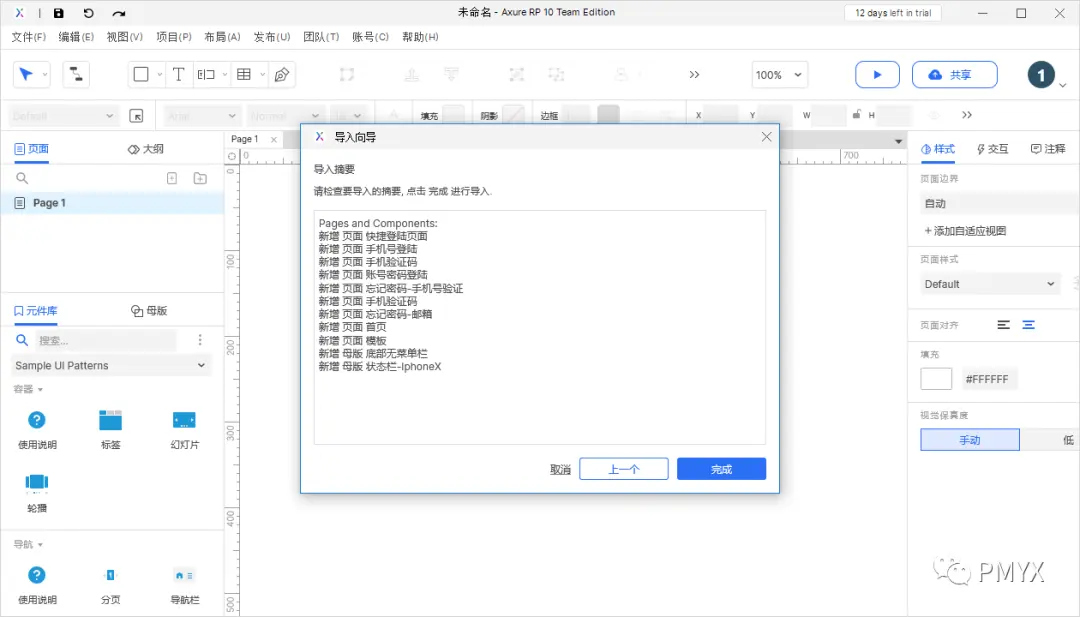
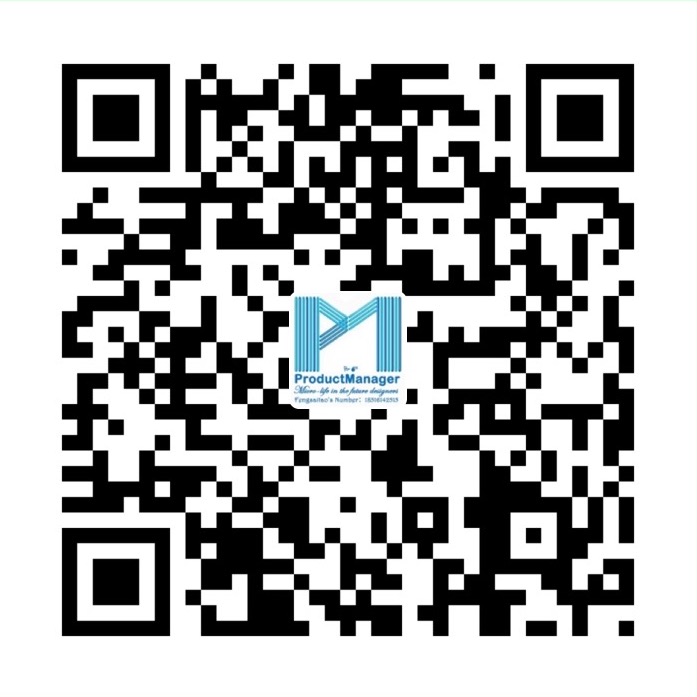 微信扫一扫
微信扫一扫  支付宝扫一扫
支付宝扫一扫